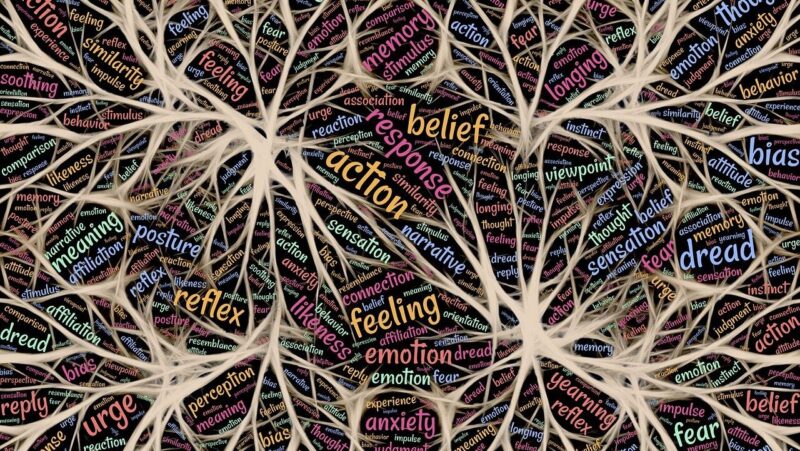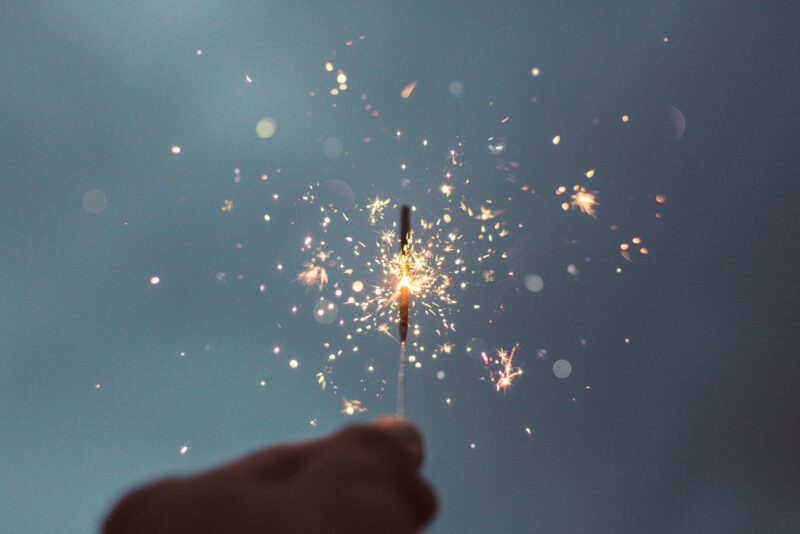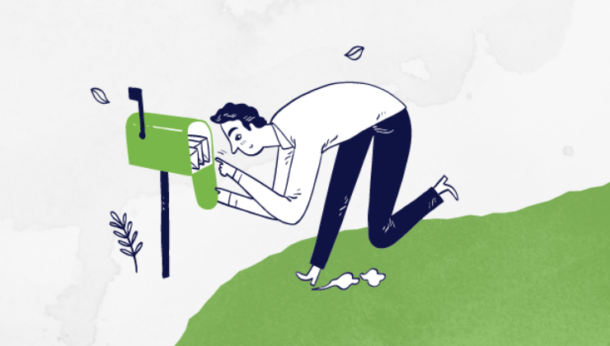Most of us use Microsoft Word an awful lot in our daily lives. We use the basics for administrative purposes and sometimes we use the more creative tools for marketing purposes or to make reports more visually appealing. Recently however I have begun to discover several tools that I was previously unaware of that have significantly helped me in my daily life and helped to increase the quality of my work. Below are 4 tools that you may not have heard of or used that could help you in every day life.
Reversing Caps-Locks
Have you ever had it when you are looking at your keyboard, typing away and before you know it you have ploughed out an entire paragraph? Fantastic feeling isn’t it! You then look up and expect to see it a couple of small typos instead what you see is that when reaching for the A at one point you have accidently hit Caps Lock and now half of the paragraph is in capitals. It now looks like you have been yelling it all which is fitting really as now you actually do feel like yelling as you have to retype the whole thing.
Not anymore – highlight the text and press Shift and F3 and marvel as your small mistake is wiped out before your eyes. This is a brilliant time saver if, like me, your fingers are slightly all over the place when typing.
Smart Art
The Smart Art tool under Insert is a fantastic way of creating diagrams to visually show information, processes and lists in an attractive way. You can either type the relevant text into the diagrams after you have chosen or type and highlight the text you want before you have chosen to see how it will look and voila! With a bit of formatting you have a great way to spruce up your text! Below is just one example of what you can do with this great formatting tool.
Contents and Headers Tool
When writing out a large report that requires hours of researching, drafting and redrafting, often the formatting is the last thing on your mind. This can lead to you have a 50+ page document finished that you then realise needs a contents page to help organise it. At this stage however it can be long and arduous to sort this out – not to mention if you then edit it afterwards.
Word has got you covered! Under References then Table of Contents you can automatically generate a table of contents that orders all of your headings and page numbers to give you a contents page that you can update at a click of a button. All you have to do is ensure that all of the headings and sub-headings you want on the contents page have been formatted using the ‘Styles’ given by Word. A main heading would use Heading 1, with sub-headings using Heading 2 and even smaller headings using Heading 3. This is unlimited and don’t worry, once given the Style you can still change the font and colour etc. of the words using the Style.
Table Formatting
Tables are typically a bit boring, which can make documents that are data heavy and therefore need tables to display this data dull and hard to read. The table formatting tool though can go some way to fixing this problem. After creating a table, click on it and the Table Tools ribbon should be available on the top.
Here, you can change the colours of many of the cells with ease, helping to segregate and emphasise the numbers that you think are most important. This makes the table are lot more visually appealing and therefore a lot more likely to be learnt. You can also create your own custom themes that you can therefore use in the future. Again, below is an example of the kind of things you can do with his tool.
We hope this small guide helps you in some way, whether it is making your reports a bit easier on the eye or just speeding up some processes you thought couldn’t. Please comment if you can think of another function that is helpful but not many people may know about!