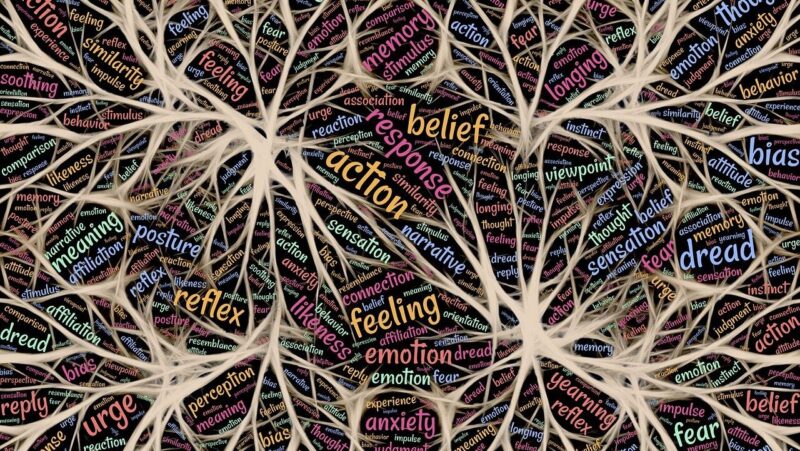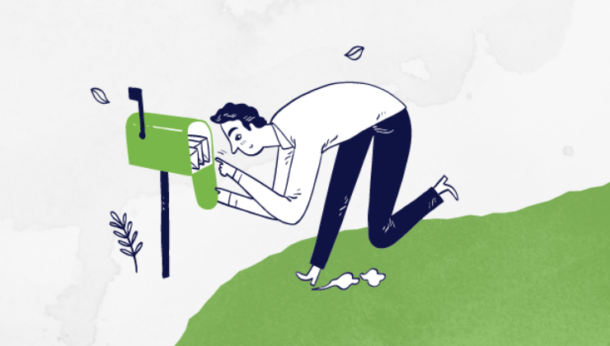John Stokdyk looks to the TrainingZone community for advice on how to create successful PowerPoint presentations. Many members have added their comments below - keep them coming! And why not join the PowerPoint users discussion group on site? Our thanks to Garry Platt for the great 'How Not to Use PowerPoint' YouTube find.
One of the inspirations for this article came from net provocateur Seth Godin's 2007 blog post Really bad PowerPoint in which he argues: "PowerPoint was developed by engineers as a tool to help them communicate with the marketing department - and vice versa." PowerPoint allows very dense verbal communication and as companies get faster and faster, it provides a way to communicate ideas from one group to another. "PowerPoint could be the most powerful tool on your computer. But it's not," Godin argues. The reason?. "Countless innovations fail because their champions use PowerPoint the way Microsoft wants them to, instead of the right way."
What better place could you go for advice on standing up in a room and communicating with a group of people than an online community of thousands and thousands of experienced trainers? To add to the collective wisdom about what works with PowerPoint and what doesn't, I asked members and trawled the site's archives to document the TrainingZone.co.uk way to make a presentation. Thanks to all concerned for their entertaining and enlightening contributions.
1. Make the presenter the focus of the presentation rather than the slides
Back in 2006, Abi Manifold summarised one of the key principles in using PowerPoint: it should be a support tool only. "Memorable delivery comes from your ability to captivate and engage. So even if your slides could win international design awards - it's up to you to add the real spark!"
More advice along the same lines came from former CBS television director Jerry Weissman via indezine.com. The author of a book called 'The Power Presenter', Weissman cooked up the concept of "graphics synchronization" to describe how presenters should integrate their body language with their narrative and slide presentation. "The slides exist only as support for the presenter," he explains. "In television news broadcasts the graphics are composed of only a simple headline and a thematic image, allowing the news anchor to provide the details and add value."
2. Preparation - avoid death by PowerPoint
"The problem a lot of people have stems right from the start of their preparation - they are not clear with themselves at the outset what the point is they want to put across," Jack Downton told our sister site AccountingWEB.co.uk.
"When preparing the presentation I start on paper to define a robust and logical structure using Mind Maps - then build relevant slides around it. I've found that going straight into PowerPoint results in me having a presentation that looks beautiful, but is badly structured..." Abi Manifold, who also suggested rehearsing your presentation with a colleague first to get feedback, and trying it out in the room where you'll be delivering it.
3. Make sure your slides are visible and legible
Use the same screen resolution to create and deliver the presentation - check how the slides appear on the delivery system.
Keep the font size generous and favour text towards the top of your slides. Donald Clark advises that bulleted text items should be no smaller than 22 points and the title should be no smaller than 28 points.
4. Be succinct - keep it simple, stupid (KISS)
"Don't put anymore information on the slide than you would print on the front of a T-shirt. Presumably most of the audience can read so don't read it at them..." Jonathan Senior, Sharp End Training
5. Use PowerPoint masters and templates - with care
PowerPoint includes a set of layout guides to help you create slides quickly and keep the format consistent throughout the presentation. When using the same slide type on consecutive slides, never change the width of the placeholders or move them horizontally on different slides. If you want an object to repeat on every slide such as a logo or other graphic, place it on the master, advises Nici Aldridgeof A2Z Training: "The audience will notice if the logo jumps from side to side as you move between slides." The master slide can be opened via the View-Master menu option in PowerPoint 2003 and on the View tab/Presentation Views group in PowerPoint 2007.
"If you are one of several people presenting, be very careful if you use PowerPoint and any of the in-built templates. You wouldn't want to turn up to a party wearing the same dress as someone else," warns Simon Hurst of The Knowledge Base.
If you develop your own design, apply the same colour scheme to your whole presentation by choosing Format, then Apply Design Template. Marble, for instance, works well as a background for conservative audiences. Also keep in mind how you use slide transitions; choose Dissolve over flashier effects.
6. Mix it up!
PowerPoint is great - but do use a mix of different delivery media - slides, handouts, getting them to write on flipchart or present back to you, pictures, diagrams they 'fill in'. Variety is the spice of life (and training). If you can substitute any slide for something interactive - do it. Having more interactivity than slides will win you points, and keep them awake. Abi Manifold
If you are going to be one of the fillings in a 'death by PowerPoint' sandwich, consider avoiding a standard presentation package at all and using some other method. Simon Hurst, 2008
7. Give them something to remember you by
Create a written "leave-behind", advises Seth Godin. "When you start your presentation, tell the audience that you're going to give them all the details of your presentation after it's over, and they don't have to write down everything you say... The document is the proof that helps the intellectuals in your audience accept the idea that you've sold them on emotionally. Don't hand out the written stuff at the beginning! If you do, people will read the memo while you're talking and ignore you. Instead, your goal is to get them to sit back, trust you and take in the emotional and intellectual points of your presentation." Seth Godin
Our thanks to Garry Platt for spotting this great video - a perfect illustration of how Not to use PowerPoint!
8. Using graphics - KISS
"There are times when a graphic can put a message across much more easily than words. Charts are easier to remember than raw statistics, flowcharts than written procedures. You can always pass on the more detailed information to your audience in the form of a handout," advises Nici Aldridge, but she adds that any imagery should be there to enhance your message. "Graphics should be relevant to the slide, otherwise you risk changing the audience's focus away from your point. Be wary of standard clipart. Some images have been around for a long time, and your audience may have grown weary of seeing them."
If you introduce a slide containing detailed or unusual graphics, allow the audience sufficient time to take in the visuals prior to commencing your narrative. Nici Aldridge
Try and avoid all the PowerPoint clichés - particularly endless text-build slides. I tend to use a completely blank background with a heading and relevant picture - and the occasional visual pun (such as a raincoat for when you mention a Mac). Simon Hurst
9. Make your graphics move!
Bring your charts to life by animating them, suggests TrainingZone.co.uk's original Quick Guide to PowerPoint . To animate an existing chart, select it and choose Slide Show, then Custom Animation. On the Chart Effects tab, choose the kind of animation you want from the drop-down list on the left.
In PowerPoint 2007 there are some fantastic new diagrams included within the Insert, SmartArt section. Using custom animation, you can bring up the Effect options and the SmartArt animation tab will allow you to animate each element of your diagram separately. If you insert an item of clip art and then Ungroup it, this should break it down into its constituent elements. You can then animate them all and set each animation to begin "After previous" - and appear from a different direction if you really want. When you start the animation your picture should be built up an element at a time. It also gives you the opportunity to say, in your best Australian accent: "Can you guess what it is yet?" But be warned, if there are lots of elements and you choose too slow an animation, your coup de PowerPoint could meet with synchronised snoring. Simon Hurst
Nici Aldridge suggests the following simple technique to animate the background for large blocks of text on a title slide:
- Add your text, in the background colour so that it is hidden
- Add six or nine rectangles three across and two or three deep, sized and positioned to fill the slide, in a different fill colour from the background
- Position the rectangles behind the text
- Animate the rectangles to appear one after another, top left, followed by bottom right, and so on, using the Slide Show-Custom Animation command in PowerPoint 2003 or in the Animations tab menu in PowerPoint 2007. When your animation runs, the text remains static but is displayed as the coloured boxes appear behind it in jigsaw fashion.
Use flashy graphics and transitions with care - if you emphasise everything, you emphasise nothing. "Remember, it's a presentation, not a three-ring circus," the TrainingZone.co.uk quick guide reminds us.
10. Putting sound files into presentations
The easiest way to record sound to include within an animation is by using the built-in Sound Recorder in Windows XP, Mike Morrison advised Rus Slater. Find it by following this menu sequence: Start-All programs-Accessories-Entertainment-Soundrecorder
Cathy White pointed to a more detailed article on Creating Powerpoint presentations with embedded audio files by Andrew MacGregor of the University of Illinois' Technology Support Group.
11. Know your way around the presentation tools you use
Learning the many PowerPoint keyboard shortcuts can be useful, advises IT trainer Simon Hurst. For example if you suddenly notice the appearance of the slide of recently-departed senior management pension figures which should have been hidden, 'B' to go immediately to a blank screen can be vital... Setting the PowerPoint options not to use the right click for the pop-up menu can also be very useful for navigating backwards as well as forwards if you're using a remote mouse.
If you need to swap between your presentation and other applications, you can either add action buttons to your presentation that will take you directly to those applications, or it may be more straightforward to just open up the required applications before launching your presentation and then use Alt+Tab to navigate to the other applications and then back to the running presentation. If you do exit your presentation entirely, the keyboard shortcut F5 restarts the show from the beginning whereas Shift+F5 starts from the current slide. So there really is no need to inflict a lightning reprise of your first 37 slides on your audience. Simon Hurst.
12. Never trust a computer
Be prepared for the fact that technology could let you down on the day. Check that the projector and PC you are using are working and are set to the correct resolutions and focus. If you take Simon Hurst's advice, you'll carry a spare computer and projector with you, but if you also brought along those handouts, you should be able to deliver your message effectively without a computer.
13. A word about dramatics
Presenters are often advised to speak more slowly, but Jack Downton does not share this view: "The right pace to speak is at your usual pace with your head held up as normal (not buried into your chest reading your notes, as this kills your voice projection). What is really important is where you pause. There is only one person in the room who doesn't like silence during a presentation and that is the presenter. Pause to add emphasis, hold eye contact with the audience to show you mean what you say and allow people to think about what you have said. You almost cannot pause for too long! No matter how long you pause for, the length will feel okay for your audience. You can test this by recording a presentation (preferably a rehearsal with a few willing colleagues as the audience) and when you play back compare how long you think you paused for, with how long you actually did.
14. Turning good advice on its head - dealing with nerves
And finally some advice about dealing with performance jitters from Michael Heath. The conventional wisdom for dealing with a challenging situation such as a presentation to a large audience or on a subject that is very new to you is to envision yourself doing it successfully, as Jan Springthorpe and Laura Gaillard advise. But the technique never really worked for Michael. Instead, he explains, "I envision what might go wrong: PowerPoint fails, audience has me for breakfast, I completely 'dry up', etc. I then contemplate the disappointment and imagine how this 'failure' is making me feel. Then I tell myself, "But now you have the chance to put it right!" I take this second chance with all guns blazing and go out there and do the performance I really wanted to deliver." It may be perverse, he admits, but it gets results for him and reinforces our guiding TrainingZone.co.uk principle of presentation: the best way to make a good impression is to be yourself and engage the audience with a relaxed, natural delivery.
15. A little PowerPoint philosophy
In a thread about PowerPoint started by TrainingZone.co.uk member Sarah Leahy, Graham O'Connell advised: "As with all visual aids, there is no one right answer. It is about making the best choices for the purpose and circumstance - and then how well you use that tool... Perhaps PowerPoint became a little too fashionable a few years ago and was over-used."
Ray Loftus added: "Horses for courses as ever. Just don't shoot the horse when the jockey is the weak point! PowerPoint is still a great medium for training and learning when used correctly and well."
Presentation resources
The compelling presentation
Any Answers: Advice for presenters
TrainingZone PowerPoint resources
TrainingZone PowerPoint Quick Guide
Brainybetty.com
PowerPoint Lifeguard - thanks to Geraldine Howley for the link
Presentation Zen - thanks to Cathy White for the link
How to Create a Great PowerPoint by Alvin Trusty (45-minute video stream)