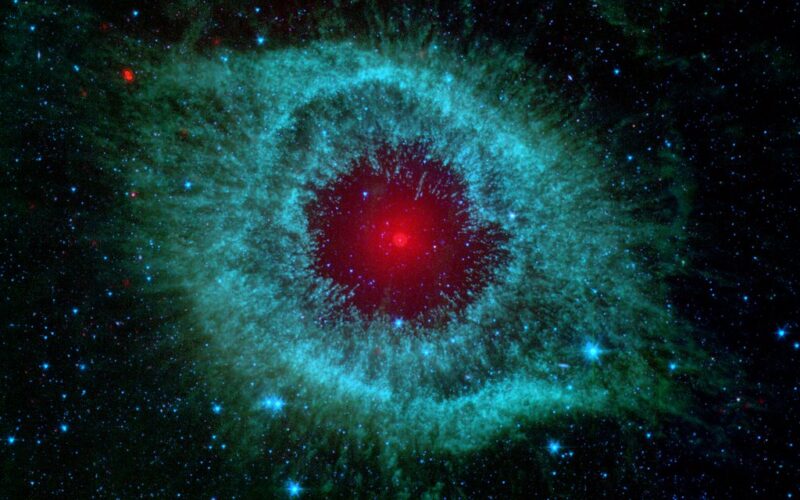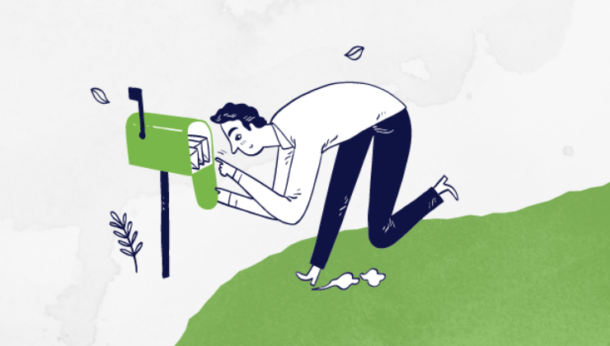Insert _______ Here
It starts when you click "INSERT," and sometimes ends in a hodgepodge of images and other multimedia strewn about the page willy-nilly, reminding one of Mardi Gras in New Orleans—colour and chaos reigning. I’ll try to help you know your INSERT options and will be featuring a graphic design CD in the coming months to help you learn the best possible use of graphics in a presentation.
Pictures/Photos
To add clipart, click INSERT/PICTURE/CLIPART. Remember to adhere to the rule of one or two pieces of clipart or photos per slide. There are many free sources for clipart on the Internet (be careful, as many copyrighted pieces of clipart are also available on the Internet). In addition, several affordable retail packages of clipart exist.
Of course, the most obvious source for clipart is Microsoft's online clipart gallery, accessible through PowerPoint. Click INSERT/PICTURE/CLIPART/CLIPS ONLINE, and choose your clipart (and photos!) from the 100,000 pieces Microsoft provides online for Office users. This gallery provides a variety of fresh clipart—but be warned, there may be 40 million other Office users who may be using the same clipart—-always strive to use something new. You can let PowerPoint help you choose appropriate clipart from the Office gallery. Simply click on TOOLS/AUTOCLIPART and follow the directions.
Movies/Animation
Using movies in PowerPoint can illustrate or simulate processes in technical settings or provide illustrations of behaviours in soft skills training courses. Use of animation is becoming more prominent in e-learning (WBT) courses. PowerPoint is used by some trainers and other business people to present animated online material to make e-learning more interesting and "retainable."
Using movies is more involved than dropping in clipart. Clipart and photos are embedded into a PowerPoint file; movies are linked. As a result, after clicking INSERT/MOVIES AND SOUNDS/MOVIE FROM GALLERY (or from FILES) movies (.avi, .mpg, .mov, etc. files) must remain in the same location on the hard drive from which they are linked. If you move the presentation and movie files, PowerPoint requires you to direct it to find the location of the .avi files. You’ll know that for sure if your movie doesn’t play when you click it. By double clicking on the image shown on the slide when editing the slide, you will be able to manually locate the file.
A newer option for adding animation/motion to your presentation is to use a Flash element. Clicking INSERT/OBJECT/FLASH (if you have Flash elements on your computer) can do this. Presentations magazine (www.presentations.com) features an article by Jennifer Rotondo in the January 2001 issue on using Flash in PowerPoint. She not only discusses Flash use, but also provides a step-by-step instruction list from Ellen Finkelstein (www.ellenfinkelstein.com).
Sounds/Music
By clicking INSERT/MOVIES AND SOUNDS you can insert audio into your presentation. Microsoft provides a selection of sounds in their online clipart gallery. Many of the same clipart sites on the Internet that feature clipart and photos also feature sounds (.wav and midi files especially). You can also insert CD audio tracks to be played (with the CD in the drive), or make your own recording (very useful for creating presentations to be played at a trade show kiosk).
To add customisable music, install the add-on "Custom Soundtrack" software on the PowerPoint CD. This tool allows you to specify the mood or style of music you want to accompany your slides.
Object Linking and Embedding (OLE)
The interactivity of Microsoft Office programs allows embedding (making an object a part of the PowerPoint file) or linking (using an object in PowerPoint but the object remains in its separate file) of objects from Word and Excel. The most common objects linked or embedded into PowerPoint are Word charts and tables and Excel graphs and spreadsheets. To embed an object from one of these two programs, copy and paste from the source program, or you can use the INSERT menu to create such objects in PowerPoint.
One other useful object you can add to a slide is a link to a website. To link a website to an object or text box in PowerPoint
- create the object or text box
- click on the border of the object or text box
- click INSERT/HYPERLINK and type in the URL as directed
The link is now active, but will only be able to execute when you are running the show. By displaying a website, trainers can show participants company information; salespeople can show off their product against a competitor’s product.
As with any graphic software capability, be sure to measure the capability against the effect they produce on your audience. Pure showmanship (though there is an element of showmanship in training, public speaking and sales) is never a reason to use such capabilities. The teaching of a skill or the convincing of your audience to buy your product depends on careful use of the INSERT menu in PowerPoint.