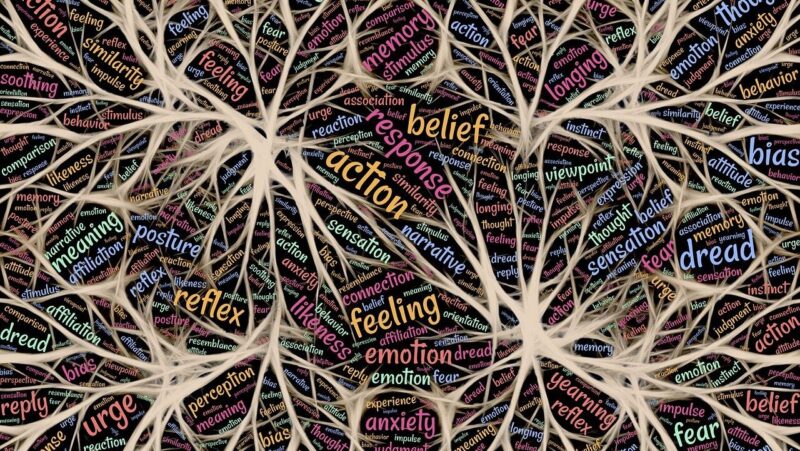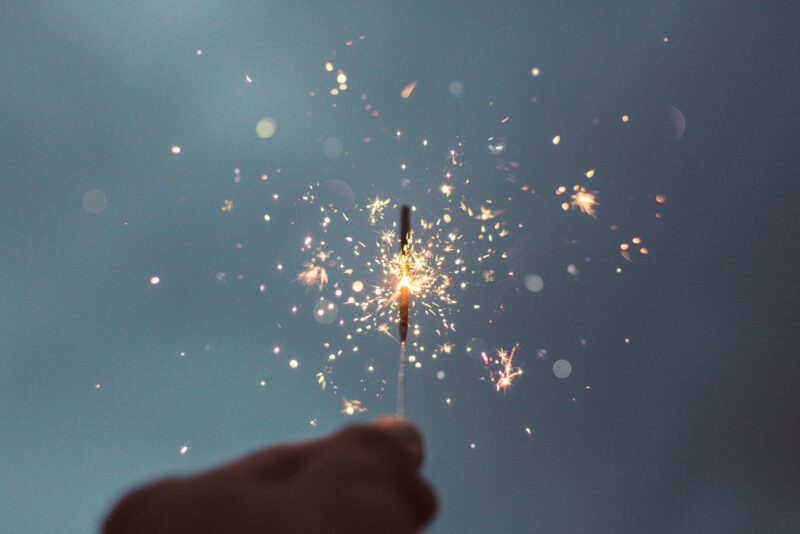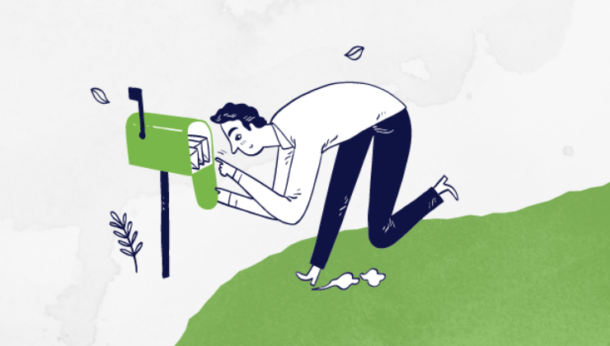The Usefulness of Master Slides
master of ceremonies : "a person who acts as host at a formal event or a program of entertainment" (c)2000 Zane Publishing, Inc. and Merriam-Webster, Incorporated. All rights reserved.
In PowerPoint, think of the master slide as your master of ceremonies-it can "host" your entire training event or presentation program by directing the presentation as to how to look or act.
PowerPoint allows you to create several types of master slides to control the different aspects of your presentation: title master, slide master, notes master, and handout master. The master slide that most people think of when they hear the term "master slide" is the slide master on which you can create/edit your background, text boxes, and fonts. Anything you can do to a regular slide you can do to the master slide; however, whatever you do on the master slide will show on every slide.
The Basics of Master Slides
Typical items adjusted on a master slide are bullets, fonts, colours of text, text boxes, and background elements (see December 2000 tip for more help with creating and working with backgrounds). The default items on the master slide are satisfactory in most cases, but if you desire to change them (and please do!), you can click FORMAT|BULLETS or FORMAT|FONTS and change either of these while highlighting the respective item.. My personal recommendation on bullets is to use bullets from "Webdings," as these bullets can give your presentation a web page look. As for font choice, in most cases, the Arial family of fonts (and New Times Roman, to some degree) are clean and easy to read from a distance. Other fonts for individual slides can be changed on the specific slide desired and should be used for special emphasis only.
A good suggestion is to insert the slide number on the master slide. It makes navigation easier, especially if you need to refer to a slide somewhere else in the presentation than where you are at the time. Of course, having a 6-up print out of your slides with numbers on each slide is incredibly helpful when trying to find that sought-after slide somewhere else in the presentation. You can then punch in the number of the slide, hit the enter key, and go directly to the slide you desire to show.
In order to put a slide number on the master slide, draw a text box on the master slide, and while the cursor is still in text box, choose INSERT|SLIDE NUMBER. You will see a pound sign (#) inside of the brackets. PowerPoint will correctly display page number of each slide when in the standard slide view. Even if you reorder your slides or paste in other slides from other presentations, PowerPoint will renumber the slides in order.
If you have a notion to add animation to your master slide, consider using it sparingly, as it will show up on every slide in the presentation. In the animated backgrounds/templates that come on the PowerPoint CD (AniTemps.exe), you can see some good examples of animation use on master slides. I've used animation on a master slide successfully once by having a small sunburst come in from the bottom right to poke out slightly from behind a company logo. The effect was to have the viewers' eyes drawn to the company logo on every slide.
The "Master-Slide Effect" When Sharing Slides Between Presentations
If you swap slides between different presentations, a word of caution is in order. When dragging and dropping slides from presentations that have different master slide fonts, elements, colours, etc., you should always inspect the dragged-in slides for undesired changes, as the master slide of the presentation that it is dragged into governs its appearance.
Altering the Appearance of a Single Standard-Slide Background
There are those occasions (when creating a divider slide, graph, or special slide to indicate an exercise, etc.) when you will want to change the background of a single slide in your presentation to be different from the master slide. You can alter the background when not in master slide view by clicking the right button and choosing "change background." You will be able to alter colour schemes and delete the background graphics of the master slide. When you have the made the changes you desire to the slide you are working on, click APPLY, and the changes will apply to that slide. If you like your changes so much that you want to apply them to all of your slides controlled by the master slide, click APPLY TO ALL-but, be careful, as your change may block out graphics on other pages if you choose APPLY TO ALL. Check the other slides in the presentation for any undesired changes.
Working with master slides is definitely a way to work faster at presentation creation and editing. If you let PowerPoint be the master of ceremonies by using master slides, you can be more productive in presentation creation by automating the creation of and adjustments to the backgrounds of your slides.